How to add a Item in desktop Context menu [ No Software Required ]
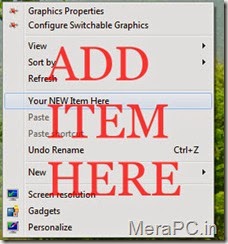
Hey Friends..,
First of all a very good day to you all.
Friends some time we wish that if we can access our favorite application from our desktop context menu. Like your favorite web browser or any other application which you
usually use a lot time.
So here is a a way to do so.
FOLLOW THESE STEPS:
1. Open Run Command ( By pressing Window Key + R )2. type REGEDIT for opening registry editor.
3. Now go to This
HKEY_CLASS_ROOT > Directory > Background > Shell
Now right click on Shell and click New and then Key.

4. Now give it your application Name. Like Notepad
5. Now right click on it and click New the Key
and name it command.

6. Now at right side click on default and then a new window will pop up.
Now at value data give the address of application.
Like for Notepad the address is “C:\Windows\System32\Notepad.exe”
Note :
Your application path must be in inverted commas
NOTE :
If you any problem to write the application path or if the system is showing error.
then create a shortcut of your desired application and then right click on it and go to properties.
In shortcut Tab you can see there is field named Target copy the text in that box and paste it in Value data ( In step 6).
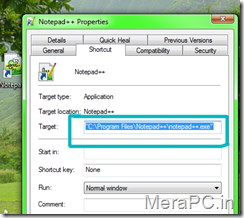
HOW TO REMOVE THE ADDED ITEM FROM CONTEXT MENU:
Go to registry editor and delete the values.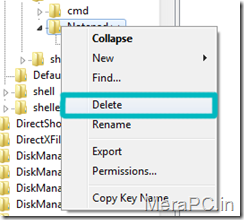
If you want to add Control penal in desktop context menu then this can not possible by using the above method so here is a .reg file which include all necessary key which are need to Adding control penal in desktop context menu.
You can download the file from here.
Enjoy Friends
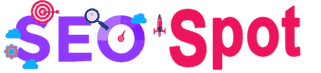

thanks for Feedback